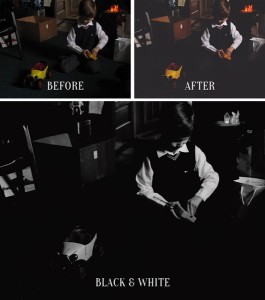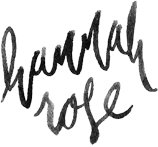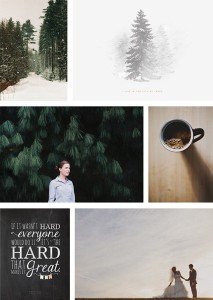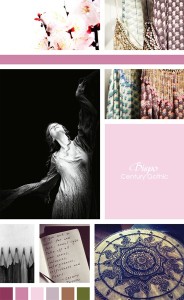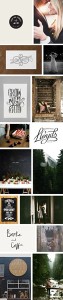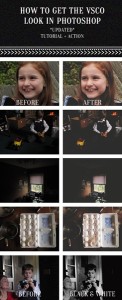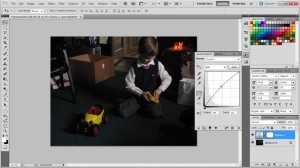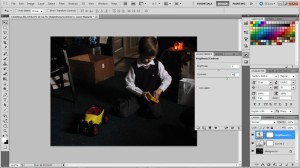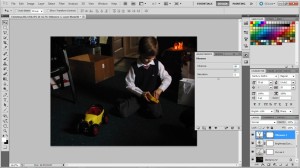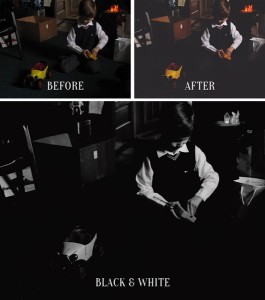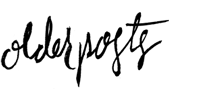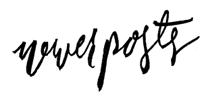*NOTE: This is in no way a replica of VSCO. I recommend purchasing VSCO for Lightroom or Camera Raw if you’re able, as they’ve done an amazing job of creating some impressive presets for your photos. This is simply my very affordable way of trying to achieve a similar look using what’s available to me. And I look forward to purchasing VSCO sometime in the near future.*
I felt the need to re-do this tutorial because in the last few months I’ve done quite a lot of experimentation with some of the methods I used. I’ve been growing and developing as a photographer – from using my camera to finding the right way to edit my photos. I’ve FINALLY found the right way to make this work, and I’m 100% satisfied and happy with it! Yay! So here’s the updated tutorial…enjoy!
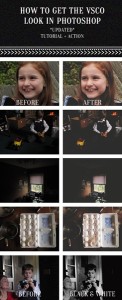
First off, keep in mind that you need to be shooting with an image in your head of what you want your final shot to look like. For this specific style, you’ll need to underexpose your shots. I don’t have a formula for you – but keep in mind that your subject’s skin is the most important thing to get “right” in terms of color and exposure. If you can capture the true color of the skin and make sure you’re not blowing any parts out, then your photo will look perfect when you edit it. (You’ll notice the photo I’m using is pretty substantially under-exposed. I only wanted to capture my little brother – and the highlighted part of his face.)
If you would prefer to use an action instead of doing this yourself, feel free to download my action set here. I’ve included the original action, the updated action, and a black and white action. You are free to use these as long as you do not re-distribute them or claim them as your own. (Photographers, feel free to use them on photos for clients)

1. This is the photo we’ll be using.
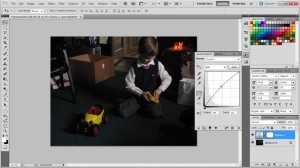
2. First off is lightening the shot just a little bit. I find that I normally need to do this. Click the circular button directly below the center of the layers panel and click curves. Bring the line up until you have a slight curve.
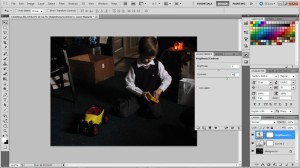
3. My camera does not capture the range of colors or the contrast I wish it would – so here I’ve added a brightness/contrast layer to compensate for some of that. I’ve set the contrast to 40.
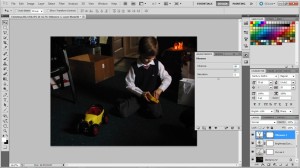
4. Next is to add some more color. If you have a dslr (I shoot with a Canon Powershot SX20IS – a high-end point and shoot. I know, I know, sounds like an oxymoron, doesn’t it? ;) ) you may not need to do this, as your camera doubtless captures many more and much better colors than mine. I’ve set the Vibrance layer to 80.

5. One of the most important parts is to edit individual colors. Here are the settings I’ve used in the Selective Colors panel-
Yellow: Magenta +70, Yellow +20
Green: Yellow +50, Black +100
Blue: Black +30
Black: +25

6. Lastly is adding the matte layer that gives your photo that film look. To do this, add a new curves layer and individually adjust the red, green, and blue channels so that each one of them looks like the ones above. (Note that the screenshot is of all R, G, and B channels together) They all need to be as exactly the same as possible. Once you’ve done that, decrease the opacity of the layer to 50%.
And that’s it! The most important parts of all of this would be the contrast layer, the selective coloring (especially the blacks), and the final curves layer. If you’d like to make a black and white version, just use this same method to edit your photo, save it as a jpeg (or just merge the layers) open it back up, change the mode to grayscale, change the mode again to duotone, and choose Bl for low con CG9 CG2. I love this preset so much – it gives you a just-about-perfect black and white edit without hardly any work!
I hope this tutorial has been helpful! Feel free to ask any questions you might have.